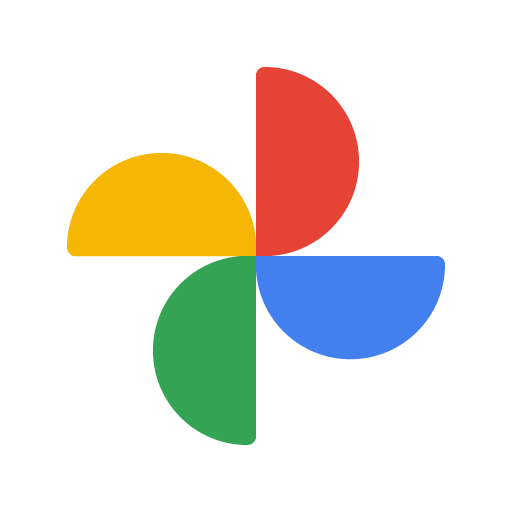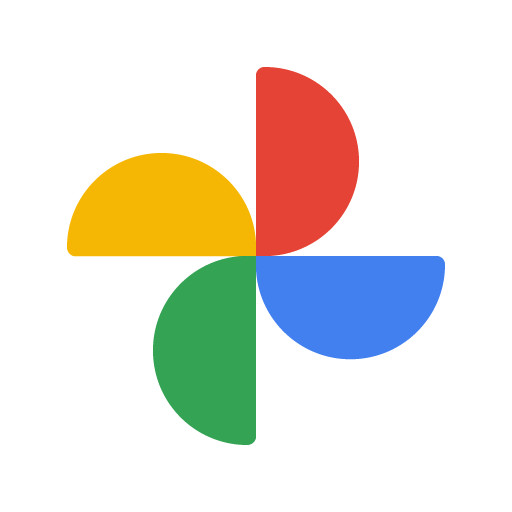 One of the unique differentiators of GreatAlbum is that we don't compete with dominant photo storage/sharing sites - Apple iCloud Photos, Google Photos, Flickr, Instagram, Facebook. Instead, we work with them by expecting you want to keep your photos/videos there and then catalog all of them in GreatAlbum, where you can organize by event/theme and share in different Albums with distinct member groups. This gives you the best of both worlds.
One of the unique differentiators of GreatAlbum is that we don't compete with dominant photo storage/sharing sites - Apple iCloud Photos, Google Photos, Flickr, Instagram, Facebook. Instead, we work with them by expecting you want to keep your photos/videos there and then catalog all of them in GreatAlbum, where you can organize by event/theme and share in different Albums with distinct member groups. This gives you the best of both worlds.
A previous blog post explains how to organize your media into auto-created events using media cluster recognition (MCR). This post will explain how to import all those photos into GreatAlbum, so that the MCR engine can do its magic. While we use the word import, it's important to note that GreatAlbum stores only low-resolution copies of media items for quick viewing, with links back to the original media that still resides in Google Photos for safekeeping.
When importing Google Photos, there are two sets of options to consider:
- How to link imported media in GreatAlbum - to Event, Story, Individual, Place, or just Album
- How to select Google Photos to import - by album, by date filter, by date range
How to link media in GreatAlbum while importing
While importing media, you have several options for how to link it to GreatAlbum content. They are driven by where you are when you initiate the import:
- While displaying an Album stream, when you import media, it will associate the media with the album overall and not with any specific content in the album
- While displaying an Event, Individual, Story or Place, when you import media, it will link the media to that content item and to the album(s) that content is associated with
How to select Google Photos to import
When you initiate the process to import Google Photos, you're given two different ways you can search for Google photos:
- Search by Album
- Search by Date
Search by (Google Photo) Album
If you select Search by (Google Photo) Album, you're then presented with a list of albums, which you can page through (10 per page) and select one or more albums to import.
As you go through pages of albums and select the ones you want to import, there are two additional options to consider
- Process in the background - this will run the import in the background (behind the scenes), so you can continue to do other things in GreatAlbum. If you select this, you'll receive an email notification when the import is complete. If you do not select this, then you'll be forced to watch the import progress bar until it's done, which could take a couple minutes
- Create new GreatAlbum Event for each Google Photo Album - if you select this option, then for each Google Photos album selected, the import process will create a new event in GreatAlbum and link the related pictures to it once they're imported. If the import process was initiated during the display of an event, the media will NOT be linked to that event, since they'll be linked to new event(s) that the process creates.

Search by Date Filter
If you select Search by Date, you're then presented with Year / Month / Day filters that enable you search for photos by several different combinations:
- Search by Year: specify the year, set month/day to
- Search by Year/Month: specify year & month, set day to 0
- Search by Year/Month/Day: specify all three values
- Search by Month/Day: Specify month & day values, set year to 0 (e.g., all media on an annually recurring anniversary date)

Search by Date Range
If you select Search by Date, you can also search by a date range by selecting that option and then specifying the from & to dates